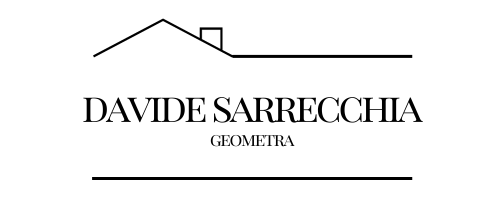Semplice da utilizzare, il prodotto Trimble Google Sketch Up fa dell’usabilità il proprio punto di forza: i componenti più importanti della sua interfaccia sono i menù, la barra del titolo, l’area di disegno, le barre di strumenti, le tavolozze di strumenti e la barra di stato. Per quel che riguarda la barra del titolo, essa viene visualizzata in alto, e include i controlli classici delle finestre (ingrandisci, riduci a icona e chiudi), un tasto per espandere o comprimere la barra del titolo e il nome del file in uso. Nel momento in cui Sketch Up viene avviato, il programma visualizza un’area di disegno bianca: il nome del file è ancora Senza titolo, proprio perché il lavoro non è stato salvato. Le barre degli strumenti si trovano sul lato sinistro, sotto i menù, e includono i comandi e gli strumenti che l’utente stesso ha definito.
All’avvio del software l’impostazione predefinita mostra gli strumenti base, chiamati non a caso “strumenti per i primi passi”. Eventuali altre barre degli strumenti possono essere visualizzate cliccando sul menù Visualizza e poi su Barra degli strumenti. Sotto la barra del titolo (per chi usa Windows) e in alto (per chi usa Mac) si trovano invece i menù, dove è possibile utilizzare comandi, strumenti e impostazioni: si tratta di File, Visualizza, Modifica, Disegno, Telecamera, Finestra, Strumenti e Guida. Il modello può essere creato nell’area di disegno: lo spazio in tre dimensioni viene visualizzato attraverso gli assi di disegno, vale a dire tre linee perpendicolari che permettono di orientarsi e di intuire la direzione mentre si lavora nello spazio a tre dimensioni. Non solo: nell’area di disegno è presente il modello di una persona, per avere ancora più chiare le coordinate spaziali. Vale la pena di citare, infine, la barra di stato, sul cui lato sinistro trovano spazio pulsanti che permettono di eseguire l’accesso, rivendicare l’attribuzione e impostare la posizione geografica. In mezzo, invece, si trova un tasto che dà la possibilità di visualizzare l’istruttore e i suggerimenti riguardanti gli strumenti di disegno che si stanno utilizzando, incluse alcune funzioni speciali cui si può giungere attraverso scorciatoie da tastiera. Negli strumenti si può utilizzare il tasto Misure, che presenta informazioni relative alle dimensioni, particolarmente utili quando si disegna. Per manipolare più comodamente gli elementi selezionati, è possibile anche introdurre dei valori specifici, per esempio per originare una linea di lunghezza. La maniglia che ridimensiona la finestra, a destra della barra, permette invece di cambiare le dimensioni dell’area di disegno e della finestra dell’applicazione. La finestra, inoltre, può essere ingrandita così da visualizzare il messaggio intero presente sulla barra di stato.
Sketch Up può funzionare sia con i mouse dotati di un pulsante solo, tipici dei computer Mac, sia con i mouse con tre pulsanti. Vale la pena di specificare, comunque, che la soluzione ideale sarebbe quella di usare un mouse con tre pulsanti, perché è possibile compiere le operazioni in maniera più rapida ed efficiente. La creazione dei modelli con questo software prevede soprattutto la creazione di forme o facce a due dimensioni e la loro trasformazione in geometria tridimensionale, attraverso lo strumento chiamato Spingi/Tira, oppure la visualizzazione nello spazio a tre dimensioni di modelli, mediante gli strumenti della telecamera quali zoom indietro, zoom avanti, ruota e panoramica. In effetti, in Sketch Up si trova implementata la nozione di telecamera al fine di rappresentare il punto di vista dell’utente relativo al modello. L’utente, in altre parole, viene trattato come se si trattasse di una telecamera che riprende il modello nel momento in cui lavora. Il software, poi, include numerosi strumenti che permettono di osservare il modello nello spazio, come Zoom estensioni, Panoramica e Orbita. Per iniziare a diventare pratici con la visualizzazione è importante che all’interno dell’area di disegno ci sia un modello. L’impostazione predefinita prevede che venga visualizzata una persona nel punto di origine degli assi, ma è comunque possibile inserire altri modelli nell’area. Cliccando su Finestra e poi su Componenti, infatti, compare il Browser Componenti: qui è necessario cliccare su Raccolte e ricerche, un elenco a discesa riconoscibile dalla freccia che punta verso il basso. Se si clicca su Architettura compariranno le raccolte di architettura, per esempio Mobilio: a questo punto sarà possibile visualizzare la Galleria di immagini in tre dimensioni. Nel momento in cui si clicca sul tasto Scarica modello, la finestra di dialogo propone la domanda Carico nel modello? Cliccando su Sì, il modello viene automaticamente visualizzato, connesso con lo strumento Seleziona. Ora non rimane che cliccare in un qualsiasi punto dell’area di disegno, così da inserirvi il modello. Particolarmente interessante, poi, risulta lo strumento Orbita, che consente di far sì che la telecamera ruoti intorno al modello: si tratta di uno strumento utilizzato frequentemente nel corso del disegno per cambiare con rapidità la visuale tra le diverse operazioni. Per attivare lo strumento è sufficiente andare sul menù Telecamera. Se si desidera orbitare intorno al modello, invece, bisogna cliccare nella barra degli strumenti su Orbita: vedremo il puntatore trasformarsi in una forma particolare, costituita da due ovali interconnessi e perpendicolari. Cliccando in un qualunque punto dell’area di disegno, si ruoterà intorno al centro muovendo il puntatore in una qualsiasi direzione.
Chi, per altro, dispone di un mouse dotato di tre pulsanti, avrà l’opportunità di orbitare anche senza che debba chiude lo strumento di disegno che sta impiegando, così da rendere più veloce l’operazione di disegno. Cliccando sullo strumento Matita il puntatore del mouse diventa una matita; tenendo premuto il tasto centrale del mouse, poi, il puntatore diventa a sua volta diverso, trasformandosi nel puntatore con due ovali interconnessi. Sempre tenendo il pulsante centrale del mouse premuto, si potrà ruotare nell’area di disegno semplicemente muovendo il puntatore. Non deve essere sottovalutata, inoltre, l’utilità dello strumento Panoramica. Esso consente di muovere la telecamera, vale a dire il punto di vista dell’utente, in orizzontale e in verticale. Lo strumento può essere attivato dal menù Telecamera o semplicemente dalla barra degli strumenti, e per utilizzarlo è necessario cliccare in un qualsiasi punto dell’area di disegno: il puntatore, che nel frattempo si è trasformato in una mano, va spostato nella direzione voluta per ottenere la panoramica desiderata. Anche in questo caso, la panoramica può essere eseguita semplicemente con un mouse dotato di tre pulsanti, senza che sia necessario chiudere lo strumento di disegno che si sta utilizzando. Cliccando su Matita all’interno della barra degli strumenti, il puntatore diventa una matita: a questo punto, tenendo premuto il tasto Maiusc e il pulsante centrale del mouse, la matita si trasformerà nella mano. Per quanto concerne lo strumento Zoom, esso permette di allontanare o avvicinare la telecamera, ossia il punto di vista dell’utente. La procedura di attivazione è quella già osservata per gli altri strumenti. Cliccando nella barra degli strumenti su Zoom, il puntatore si trasformerà in una lenta di ingrandimento: lo zoom sarà aumentato trascinando verso l’alto il puntatore, così che si riesca ad avvicinarsi al modello, e diminuito trascinando verso il basso il puntatore, così che si riesca ad allontanarsi dal modello.
I modelli di Sketch Up possono aumentare o diminuire di volume usando lo strumento chiamato Spingi/tira, che permette di tirare e spingere le facce. Tale strumento può essere impiegato per ottenere volumi da qualunque genere di faccia, incluse quelle astratte, rettangolari o circolari. Lo strumento può essere attivato dal menù Strumenti o dalla Toolbar. Per usarlo, è preferibile svolgere una preparazione preventiva aprendo un nuovo file. Dopo aver cliccato su File e su Nuovo, viene mostrata una finestra di dialogo che chiede di salvare le modifiche apportate: cliccando su No, compare un’area di disegno vuota e nuova. Cliccando sullo strumento Rettangolo, a questo punto, il cursore si trasforma, e da freccetta diventa matita affiancata da un rettangolo. Il primo angolo del rettangolo può essere fissato cliccando in un qualsiasi punto dell’area del disegno: nel momento in cui si muove il cursore in diagonale, a partire dal primo angolo verrà creato il rettangolo. Per impostare il secondo angolo, è sufficiente fare un nuovo clic: a questo punto sarà originata una faccia di forma rettangolare, incorniciata da quattro bordi. Una volta creato il rettangolo, si può iniziare a usare lo strumento Spingi/tira. Cliccando sullo strumento, il cursore si trasforma in un parallelepipedo a tre dimensioni, caratterizzato da una freccia che punta verso l’alto: facendo clic sul rettangolo creato in precedenza, si può ridurre o aumentare il volume semplicemente spostando il cursore. In qualsiasi momento dell’operazione, è possibile premere il tasto Esc per iniziare nuovamente. Una volta che il volume avrà ottenuto la dimensione voluta, sarà sufficiente fare un ultimo clic, e il volume rimarrà definitivo. Lo strumento Spingi/tira può essere impiegato per realizzare un solido partendo da qualsiasi tipo di forma, sia essa disegnata su una geometria tridimensionale, sia essa astratta o realizzata con lo strumento Mano libera. Se, per esempio, si vuole usare questo strumento per facce che come bordo hanno un arco, il procedimento da seguire sarà lo stesso impiegato per le facce regolari. In questo caso, la faccia curva che tale operazione produce viene chiamata entità superficie: essa può essere modificata come se si trattasse di un elemento unico, ma è composta da diverse facce curve unite insieme. Decisamente interessante, poi, è l’opzione che consente di realizzare vuoti: tale operazione è possibile semplicemente creando una forma a due dimensioni su una geometria a tre dimensioni. Impiegando lo strumento Spingi/tira, si spingerà la faccia a due dimensioni fino a quando non entrerà in contatto con la faccia posteriore dell’entità a tre dimensioni.Vale la pena di mettere in evidenza, poi, la possibilità di disegnare cerchi, rettangoli e archi velocemente grazie a Sketch Up. Per velocizzare i tempi, infatti, il cerchio può essere realizzato, invece che con la matita, semplicemente attivando lo strumento Cerchio dal menù Disegno o dalla toolbar. Una volta selezionato lo strumento, il cursore diventa una matita con un cerchio. Con un clic si posiziona il punto centrale dell’entità cerchio, mentre il raggio viene definito spostando semplicemente il cursore. Nel momento in cui si sposta il cursore, infatti, nella toolbar delle misure viene visualizzato in maniera dinamica il valore, che per altro può anche essere inserito manualmente digitandolo e poi schiacciando invio. Allo stesso modo, anche la segmentazione del cerchio può essere specificata nella toolbar delle misure. In qualsiasi momento dell’operazione, è possibile ricominciare schiacciando il tasto Esc. Per quanto concerne il disegno di archi, lo strumento può essere attivato allo stesso modo dal menù Disegno o dalla toolbar. Occorre mettere in evidenza il fatto che le entità arco sono costituite da tre parti, vale a dire il punto di inizio, la distanza di curvatura e il punto di fine. La distanza di curvatura, cioè tra il punto di inizio e il punto di fine, viene anche chiamata lunghezza di corda. Procedere alla realizzazione di un arco è molto semplice: dopo aver cliccato sullo strumento Arco, osserveremo che il cursore si trasforma in una matita affiancata da un arco. Per posizionare il punto iniziale della figura basta fare clic in un punto qualsiasi. Dopodiché, spostando il cursore si può individuare il punto finale dell’arco: noteremo che compare una linea retta. Per regolare e stabilire la distanza della curvatura, sarà sufficiente muovere il cursore in direzione perpendicolare rispetto alla linea retta. Infine, anche per realizzare i rettangoli, sarà necessario seguire lo stesso procedimento: il rettangolo, attivabile dal menù Disegno o dalla toolbar, può essere separato rispetto a una geometria che già esiste oppure collocato su facce esistenti. Nel primo caso, esso risulterà allineato a un piano di assi. Per realizzare un rettangolo, occorre selezionare lo strumento Omonimo. Il cursore si trasformerà in una matita affiancata a un rettangolo. Con un primo clic, sarà determinato il primo angolo della figura, e con un secondo clic sarà impostato il secondo angolo.
Google Sketch Up può essere usato nei computer che utilizzano Windows 7, Windows Vista e Windows Xp, e nei Mac OS X 10.5 + e 10.7 +. Non è supportato, invece, per Windows 2000, Linux, Boot Camp, VMWare e Mac OS X 10.4. Mentre è compatibile con computer multi-processore (anche se poi concretamente utilizza un processore unico), tale software non supporta il multi-threading e l’hyper-threading. Sketch Up è un prodotto gratuito che permette, tra l’altro, di ammorbidire le superfici e levigarle, di creare sezioni di modelli, di modificare e scalare le geometrie, di proiettare ombre, di aggiungere componenti già pronti come persone, porte e alberi a modelli già pronti, di comunicare quote precise usando gli strumenti di testo, di aggiungere texture già pronte come ghiaia, legname e mattoni ai modelli. Si possono, infine, realizzare tour di presentazione, simulare gli spostamenti della telecamera, eseguire tour interattivi e importare immagini a due dimensioni Bitmap, Tagged Image File, Portable Network Graphics (Png) e Jpeg.